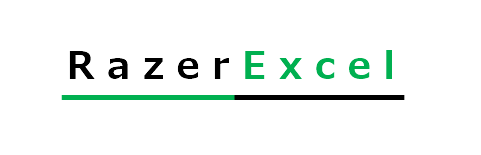Microsoft 365 一般法人向け セットアップ方法(始め方)を解説します。
Microsoft 365 一般法人向けのセットアップ方法手順
- 公式サイトにアクセス
- 職場または学校のアカウントを作成
- 利用者情報の登録
- 電話認証
- 仕事用のIDの作成
- 数量と支払いの情報の登録
- 支払い方法の追加
- レビューと確認
- アプリのインストール
- インストール完了
目次
解説
STEP
公式サイトにアクセス
まずは公式サイトにアクセスしましょう
今回はMicrosoft 365 Apps for businessで試してみます
「1か月間無料で試す」をクリックしましょう
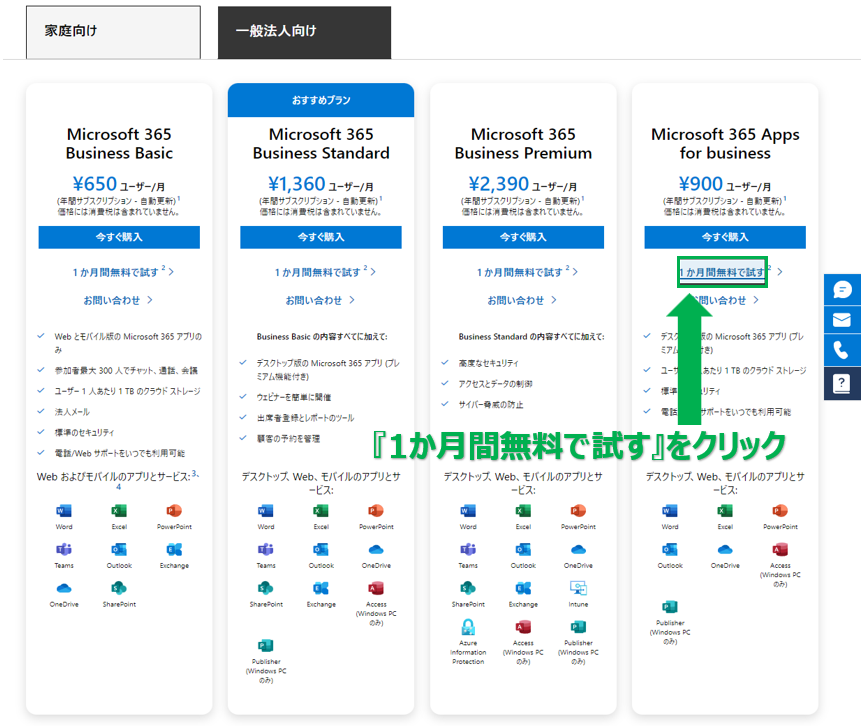
STEP
職場または学校のアカウントを作成
お使いのメールアドレスを入力し、「次へ」をクリックしましょう
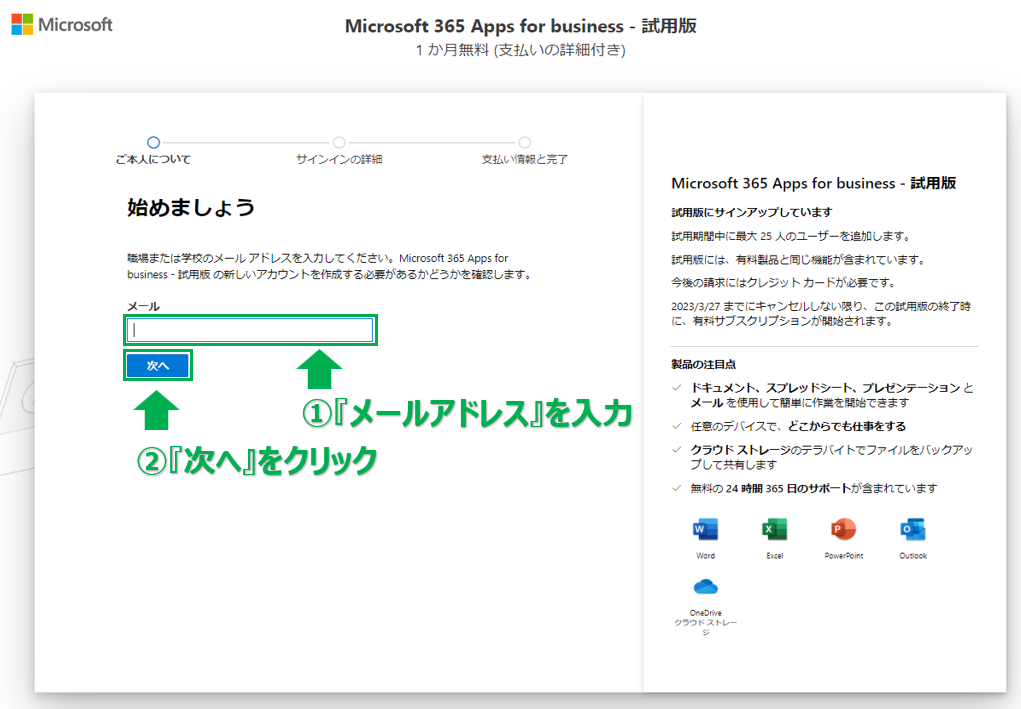
次の画面で「アカウントのセットアップ」をクリックしましょう
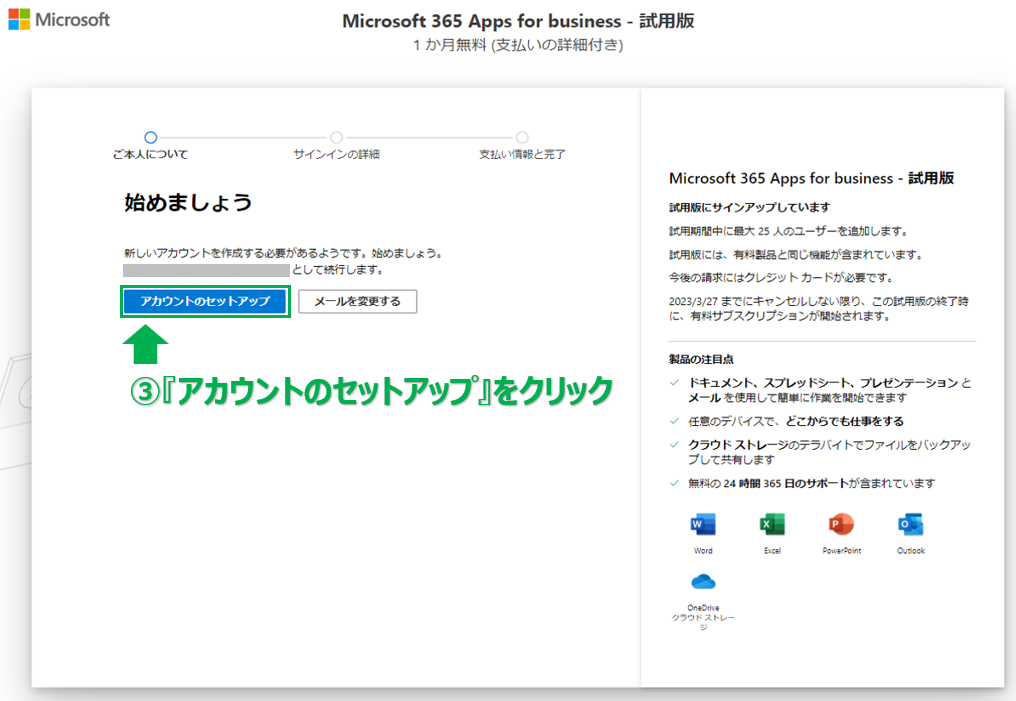
STEP
利用者情報の登録
個人で利用の場合は、会社名は無いと思いますのでラストネームを入力しましょう。
会社の規模は1人を選択します。
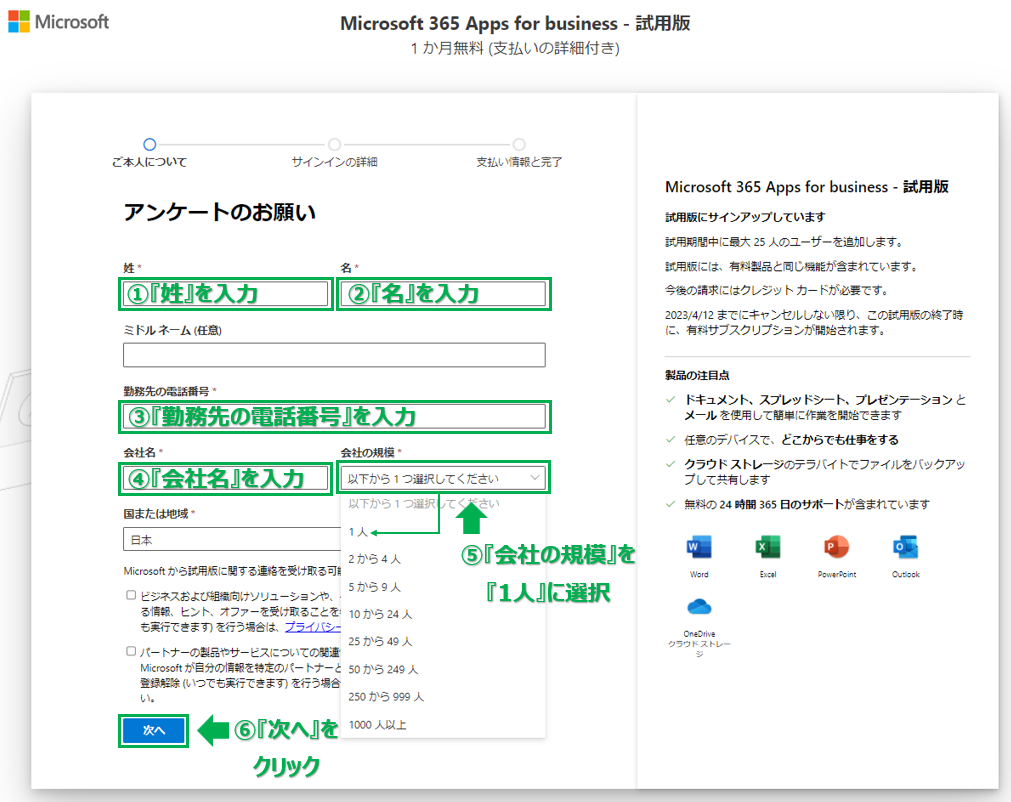
STEP
電話認証
今回は「自分にテキストメッセージを送信(SMS認証を)」選択します。
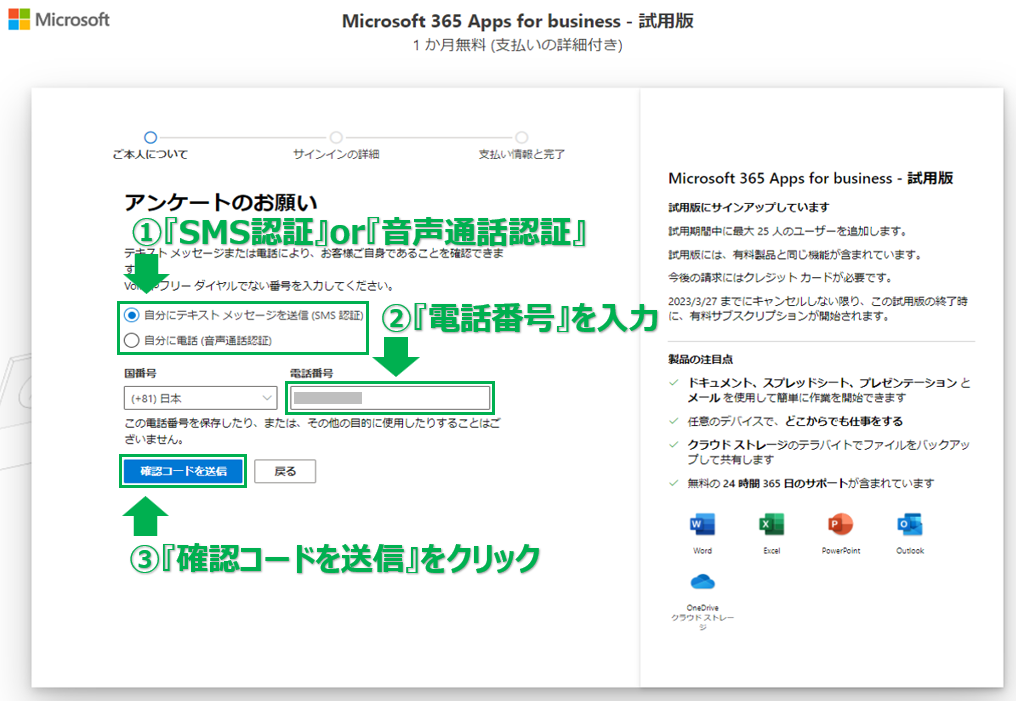
Microsoftから認証コードが送られてきますので入力して確認をクリックしましょう。
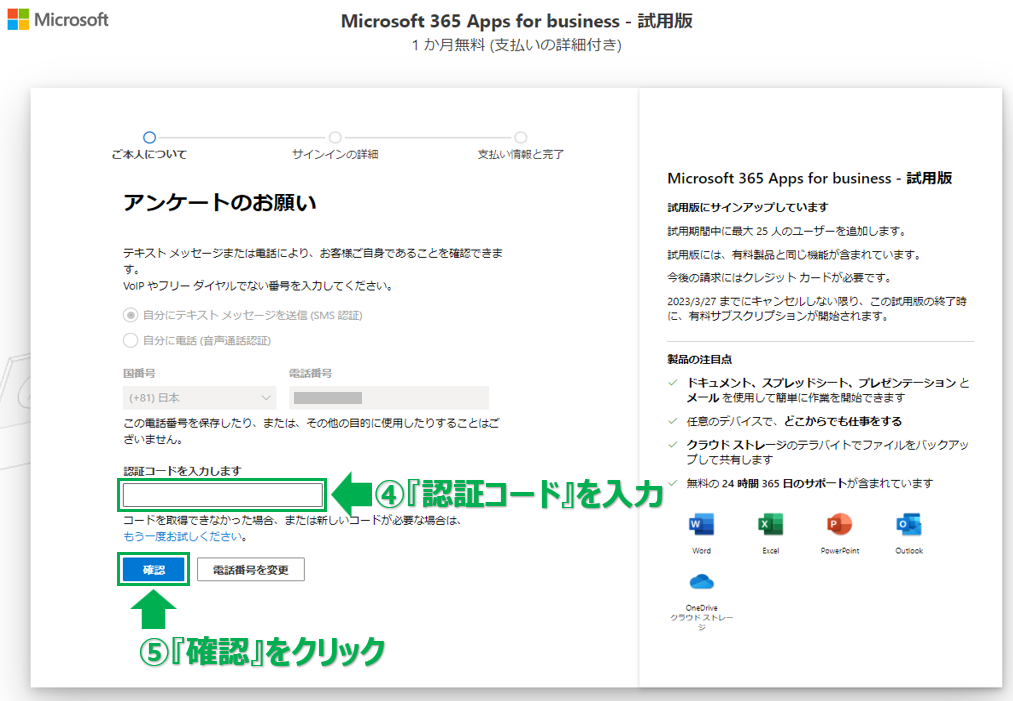
STEP
仕事用IDの作成
ユーザー名にはファーストネームを入力しましょう。
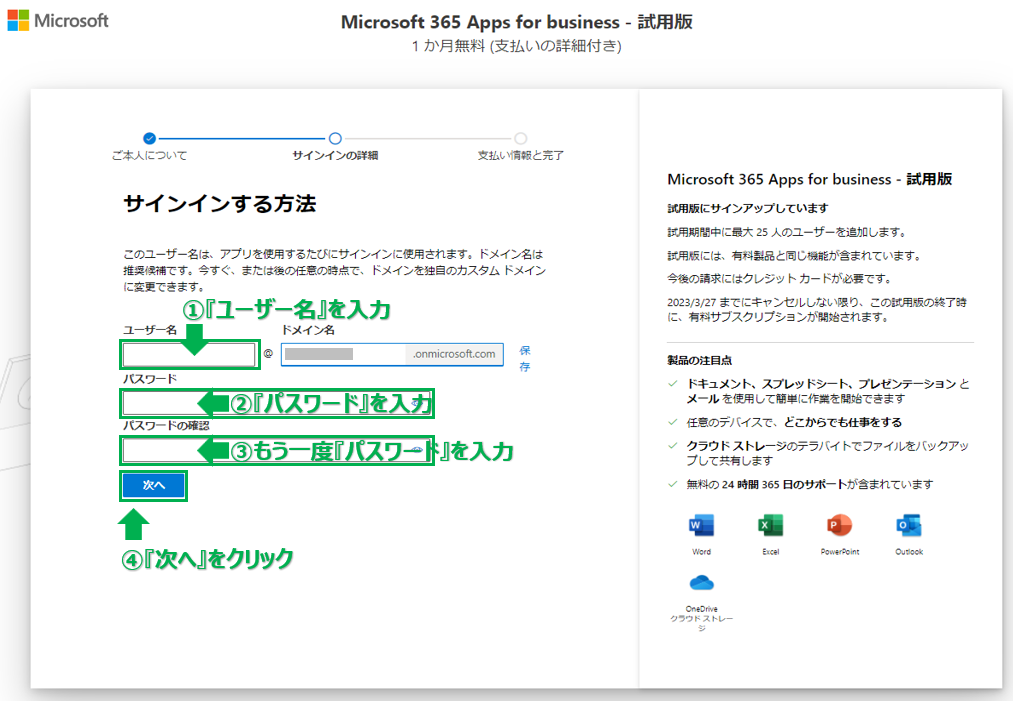
STEP
数量と支払いの情報の登録
個人で利用するのでライセンス数は1を選択しましょう。
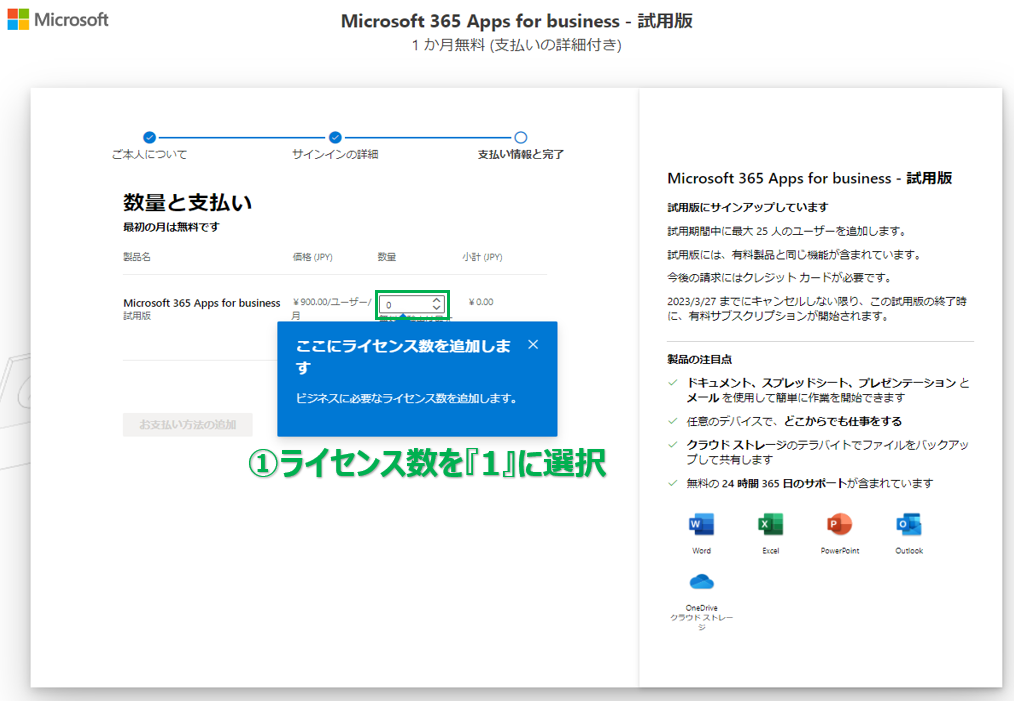
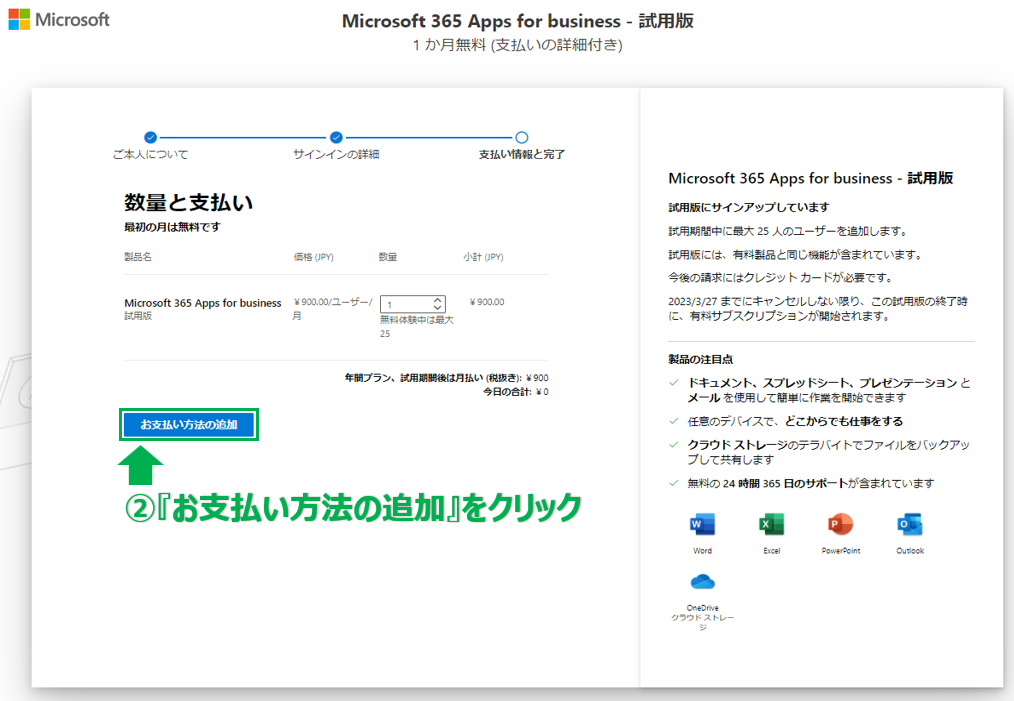
STEP
支払い方法の追加
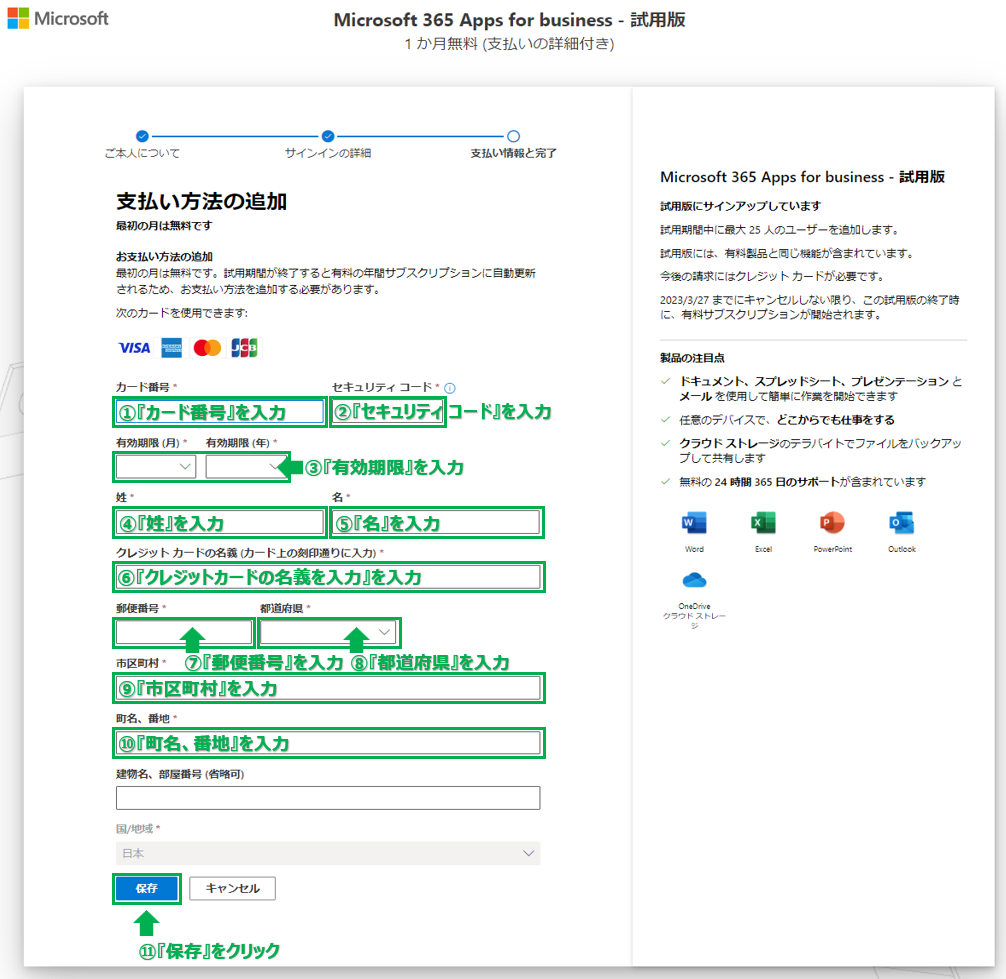
STEP
レビューと確認
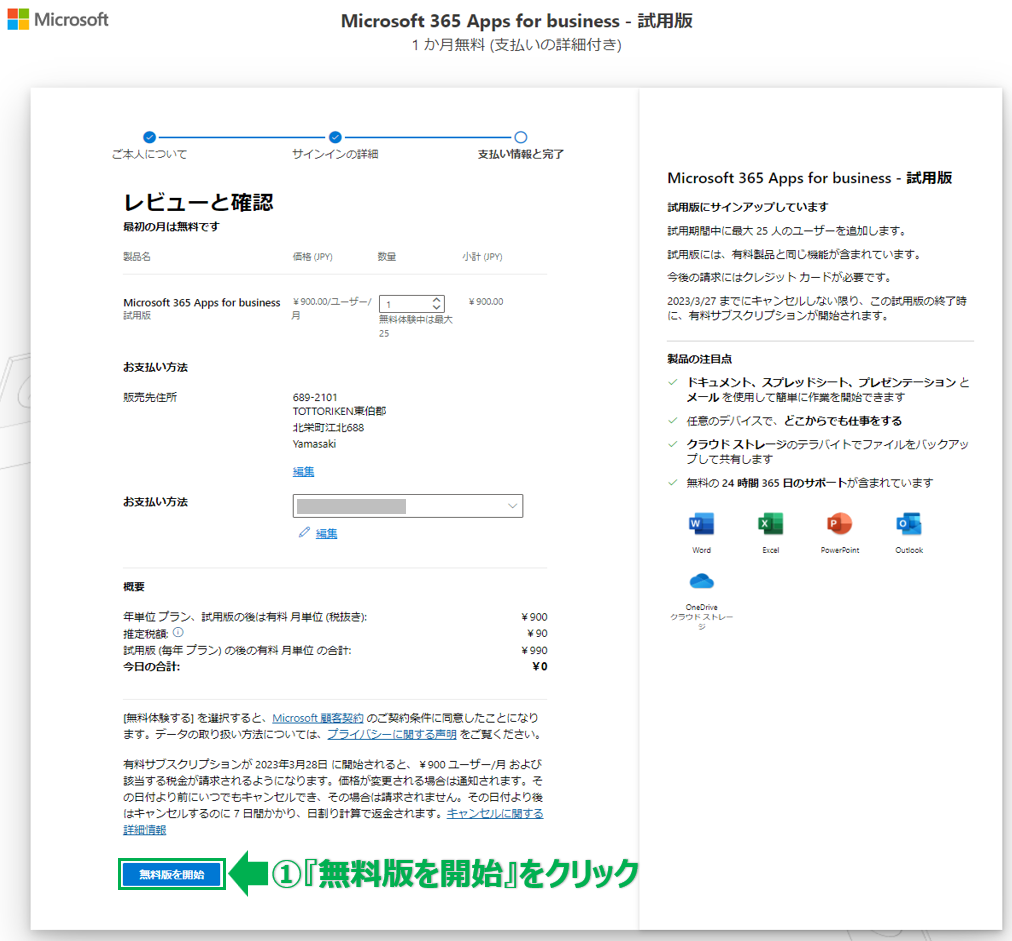
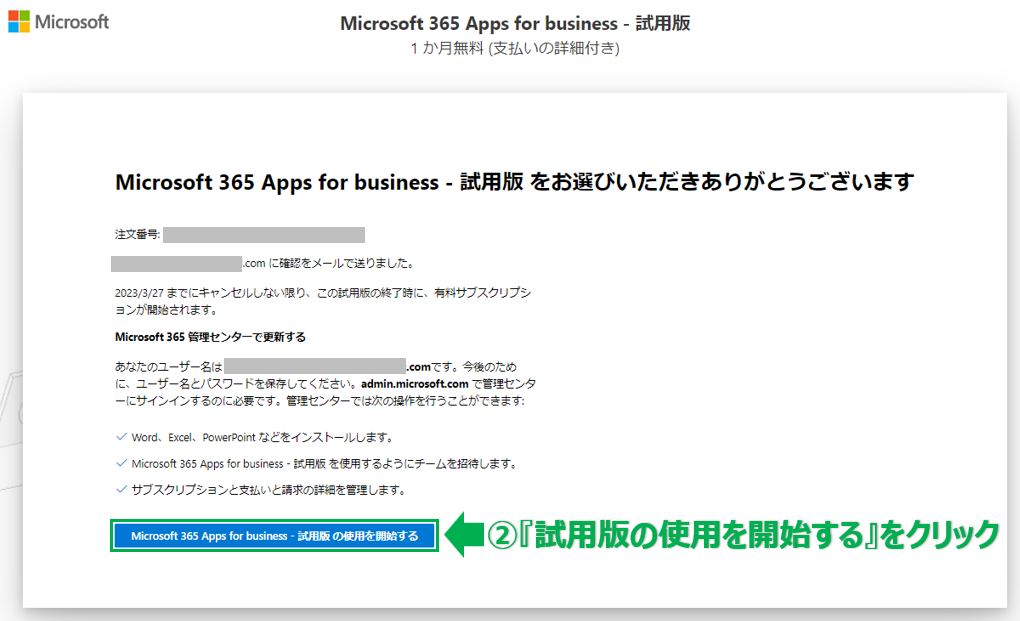
STEP
アプリのインストール
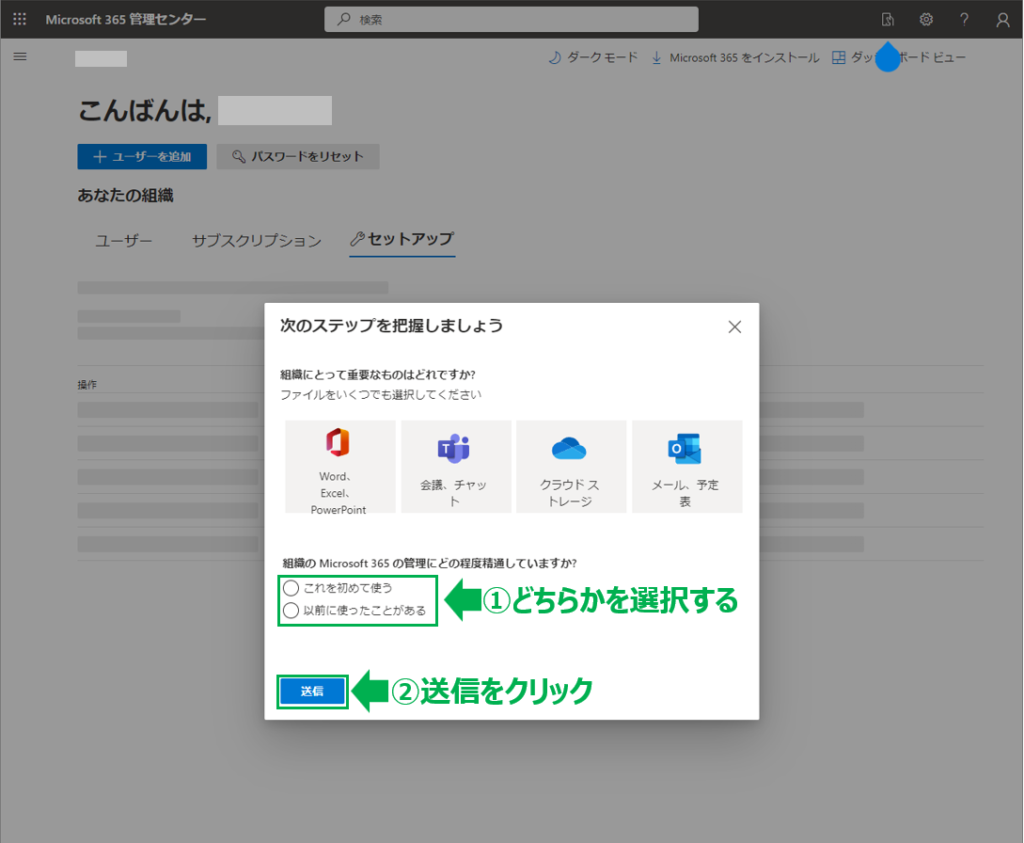
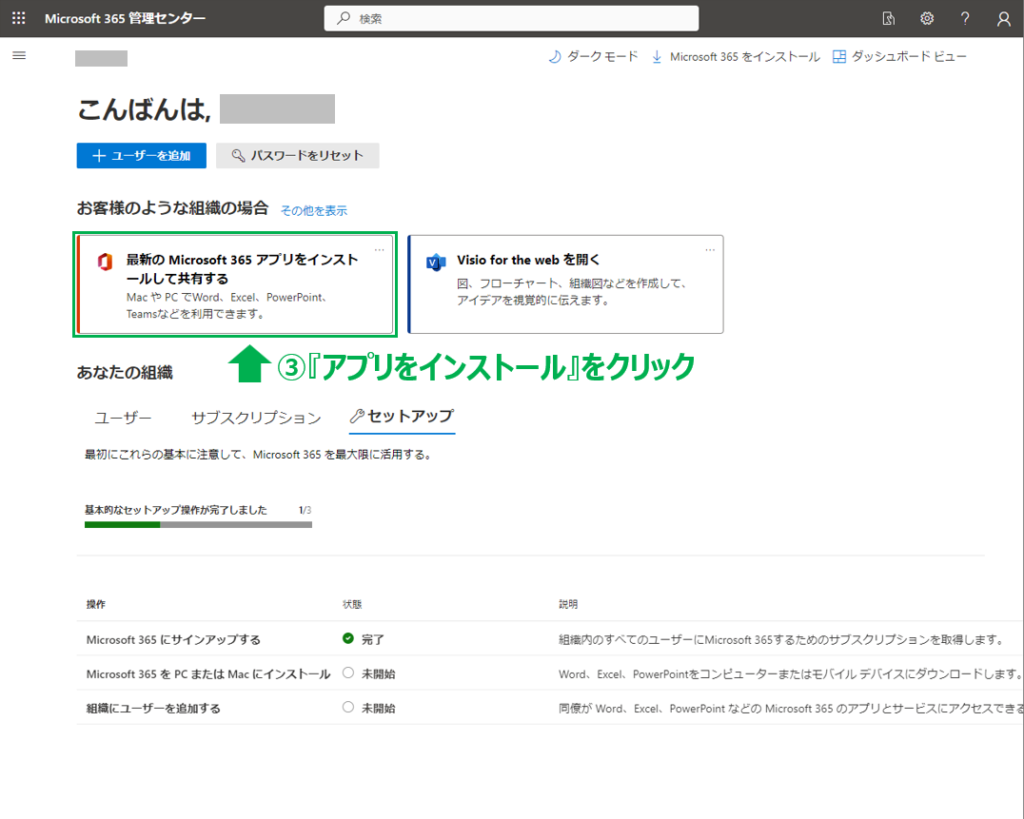
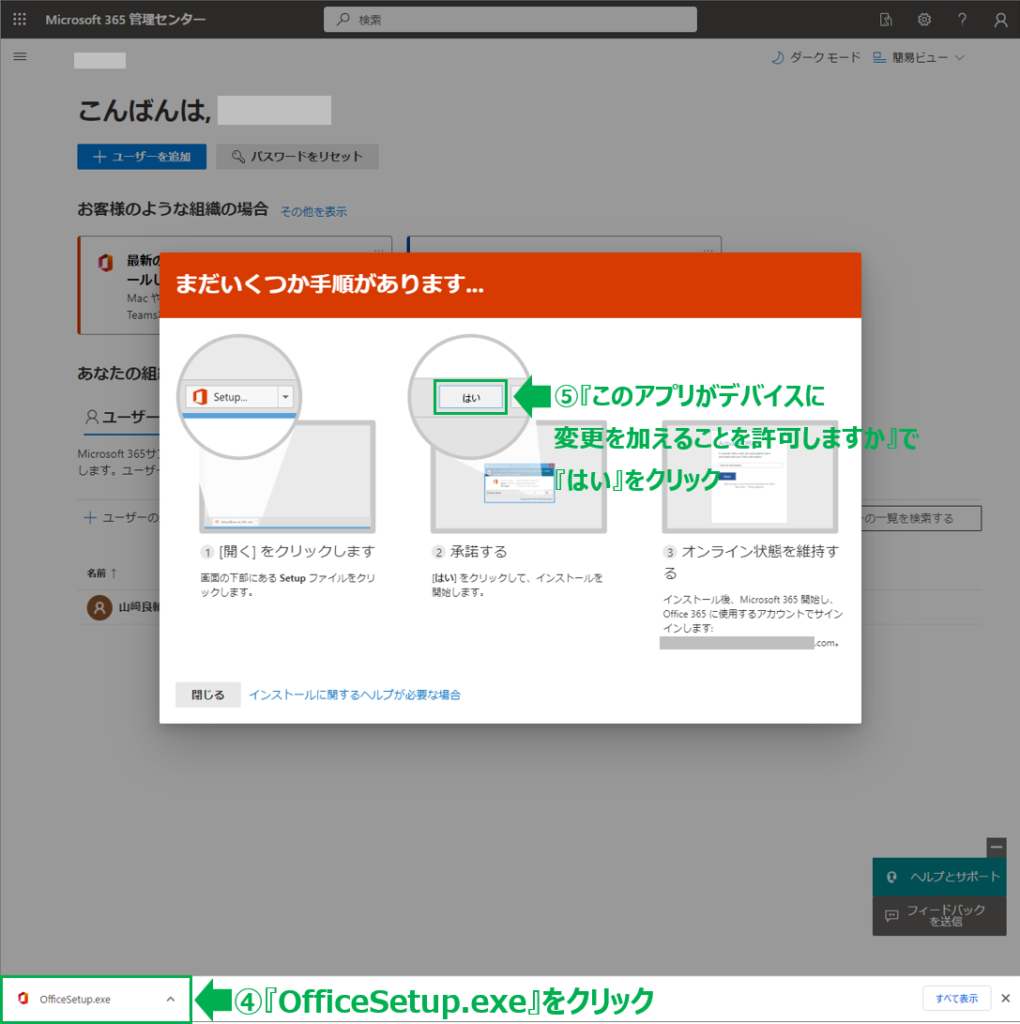
STEP
インストール完了
ここまでくればあとはインストールの完了をを待つだけです。
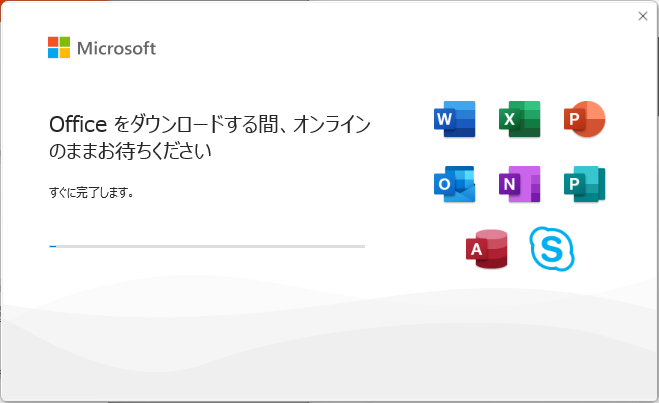
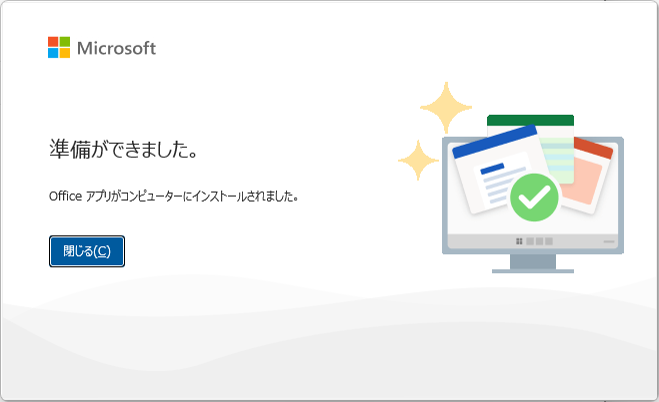
お疲れ様でした。
これでお使いのパソコンにアプリがインストールされました。
以上、最後までお読み頂き有難うございました。